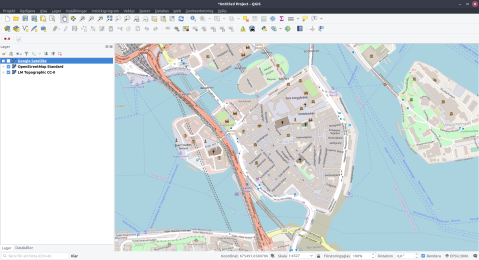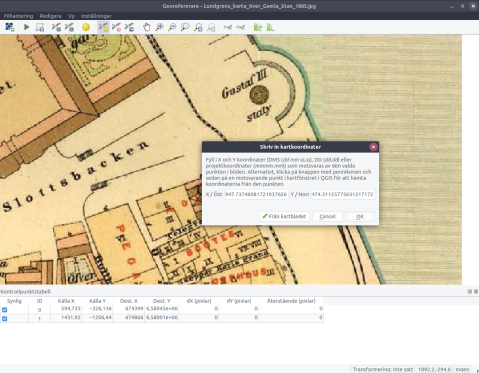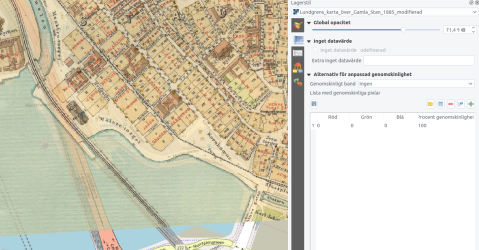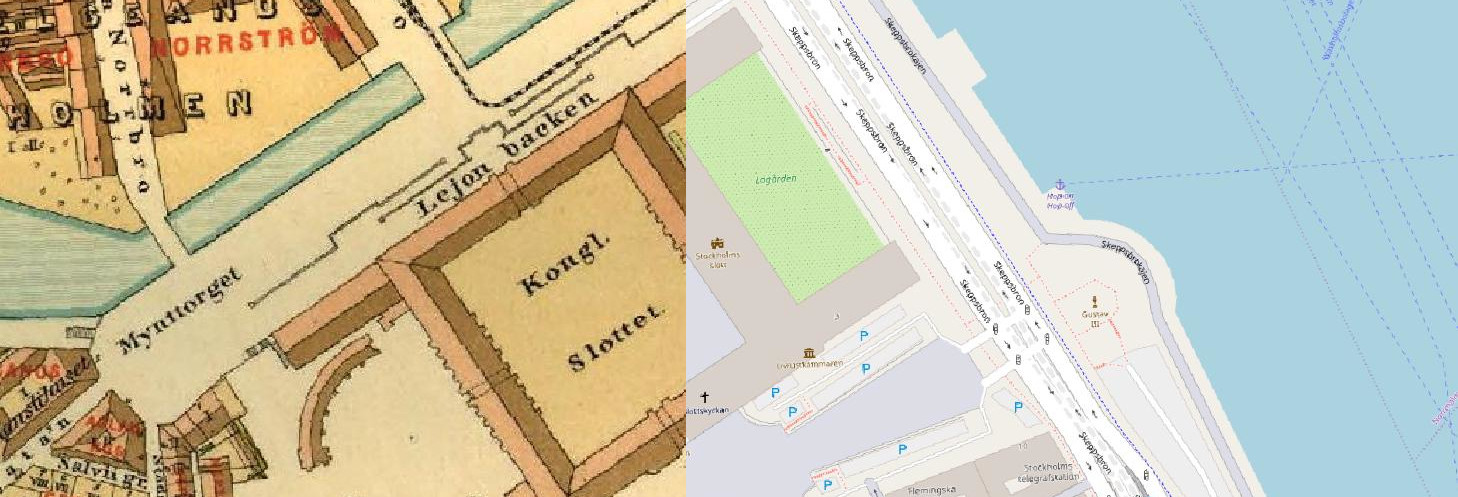
Att georeferera är en process i ett GIS där man tar en kartbild som saknar en digital geografisk referens och skapar en sådan, så att kartbilden kan visas korrekt tillsammans med andra data i programmet.
Här hämtar jag en bild från Internet (public domain från wikipedia) som visar gamla stan i Stockholm.

Din bild kan vara i princip vad som helst, men ju mer referenspunkter från bilden du kan återfinna i ditt GIS, desto bättre.
Innan du börjar så skall du undersöka om det kommer att underlätta om du väljer en specifik kartprojektion för georefereringen. Ju mer ”formen” på kartobjekten i bilden överensstämmer med det som visas i QGIS, desto enklare blir refereringen. I det här fallet så är området så litet och ”plant” att SWEREF99TM duger gott.
Jag startar ett projekt med en lämplig bakgrundskarta och panorera till ett område som ungefär motsvarar bilden. Tänk på projektet måste (bör) vara i det koordinatsystem som skall användas för bilden.
För att referera bilden kan du behöva aktivera ”GDAL Georefererare” i pluginhanteraren. När du gjort det så har du ett nytt menyalternativ i rastermenyn. När du klickar på ”Georefererare…” så öppnas ett nytt fönster där du kan lägga till bilden. Välj här samma koordinatsystem som i projektet så blir det lite enklare att hålla koll på vad som händer.
Nu skall du markera överensstämmande punkter i bilden i georefereraren och i kartan i QGIS kartfönster. Detta gör du genom att lägga till punkter i bilden med ett klick, vilket öppnar en liten dialogruta där du antingen kan skriva in en koordinat, eller välja ”Från kartbladet”. Om du väljer ”Från kartbladet” så växlar programmet till kartan i QGIS där du kan leta reda på aktuell referenspunkt och klicka där. Du bekräftar med ”OK” i den lilla dialogrutan.
Både i georefereraren och i kartfönstret går det att zooma och panorera precis som vanligt för att mera noggrant markera samma punkter.
Ju fler punkter du kan hitta som överensstämmer och ju bättre spridning dessa har över bilden, desto bättre blir resultatet. Fler punkter innebär även att fler typer av bearbetningar blir tillgängliga.
När du har en bra uppsättning punkter kan du ändra transformationsinställningarna. Genom att välja olika transformationer så kommer du att få ett värde på uppskattat ”fel” som beräknas för varje punkt (dX, dY). Litet fel är bättre än stort, men mer avancerade transformationer förvränger också bilden mera. Här kan du få testa lite och tipset är att välja en så ”enkel” transformation som möjligt till att börja med.
När inställningarna är klara så kan du prova att köra georefereringen och lägga till resultatet i kartan. Detta går att göra genom att kryssa i en ruta i dialogen (bilden ovan) innan du klickar på OK och sedan kör processen.
Kontrollera resultatet, exempelvis genom att lägga lite transparens på bildlagret, eller växla synligheten genom att tända och släcka lagret.
Om något inte riktigt stämmer så tar du bara bort lagret, går tillbaka till georefereraren och justerar punkter eller lägger till flera. Du kan även prova att byta transformationstyp, sedan kör du processen igen.
Resultatet skrivs till en GeoTiff, men du kan spara lagret i vilket format du vill från QGIS när du är klar. Högerklicka på lagret i lagerlistan och välja ”Exportera” och ”Spara Som…”.
Raster i GeoPackage
Här kan du även välja att spara i exempelvis GeoPackage om du vill det.
Det går att lägga till lagret i ett befintligt GeoPackage, men det är lite krångligare. Du måste nämligen skapa två extra ”inställningar för skapande”, för att inte skriva över information som redan finns i paketet.
De parametrar som skall läggas till är:
APPEND_SUBDATASET YES RASTER_TABLE Lagernamn
Validera dina inställningar med knappen under listan. Tänk på att lagernamnet inte får innehålla mellanslag.
Detta gör att ett GeoPackage kan innehålla flera lager, som dessutom kan vara av helt olika typ. Om du har problem med exporten så beror det sannolikt på att din GeoTiff är ett raster i tre band. Välj bara att ”rendera bilden” i dialogen för export så kommer det att fungera (även transparens renderas till resultatet). Det går även att bygga pyramider i paketet, men det går att lägga till dessa i efterhand om det skulle behövas.
Det hade varit önskvärt att dessa två parametrar kunde finnas med som ett förval bland övriga profiler i dialogen för att underlätta hanteringen av raster i GeoPackage. Men det skall vi nog se till att fixa till kommande QGIS versioner.